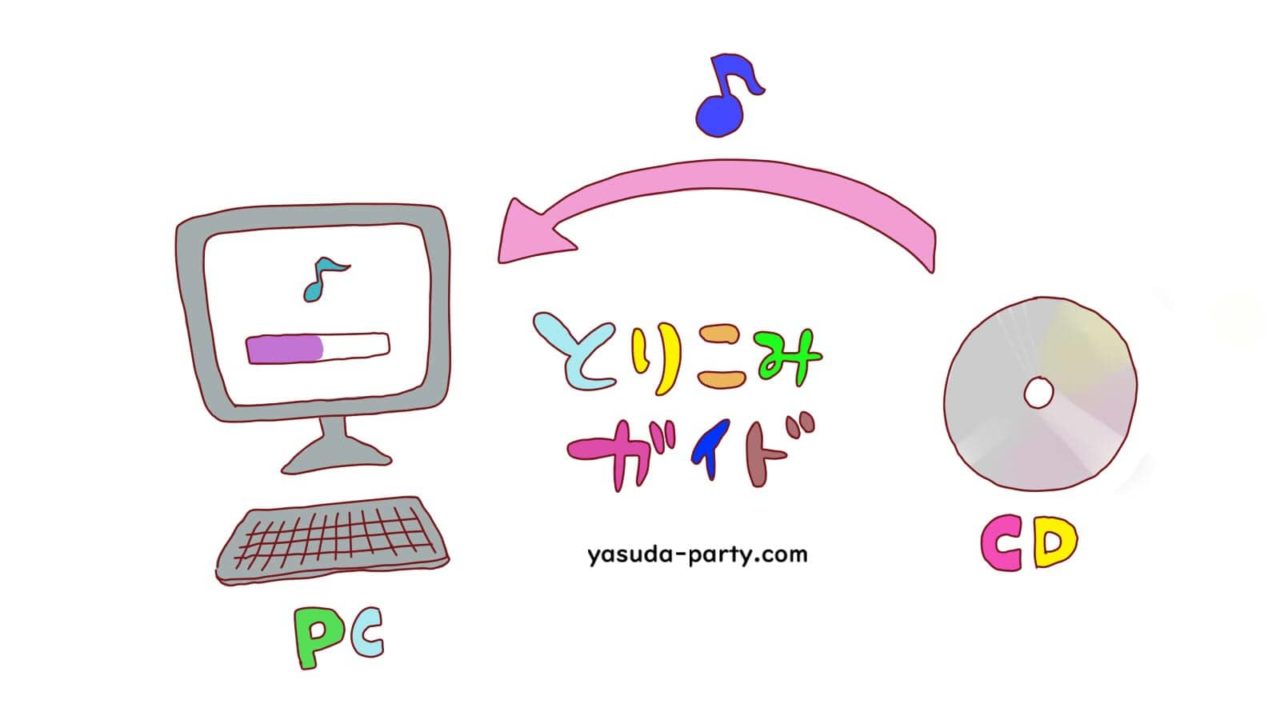いつもお読みいただきありがとうございます。
断捨離の為、学生時代に買い込んだCDを処分したいのですが、如何せん思い出深いものが多く音源だけを保存しよう!!という魂胆です。
相棒はsurfaceですが、今年のお誕生日に旦那から外付けCDトライブを買ってもらった私に死角などない(`・ω・´)
今回は、使用OSがWindowsということもあり、Windows Media Playerを使って保存していきたいと思います。
- Windows Media Playerで音源をダビングする方法
Contents
パソコンにCDを取り込む方法
- Windows Media Playerを起動する
- 『CDをライブラリに取り込む』を選択する
Windows Media Playerを起動する
Windows内臓アプリケーションのWindows Media Playerを起動します。
CDを挿入しただけで起動しますがメディアが再生された場合は右上の×印で再生ウインドウを閉じます。
今回は懐かしのゴイステを例に手順を踏んでいきます。
データが読み込めたら場外にアルバム情報が表示されます。
こいつをコピー出来たら『音楽』のファイルに収納されてアーティストやジャンルの項目から選べるようになります。

『CDをライブラリに取り込む』を選択する
次に、該当のCD(この場合はさくらの唄)をMedia Player内のライブラリに取り込んでいきます。
画像のどちらのコマンドでもOKです。
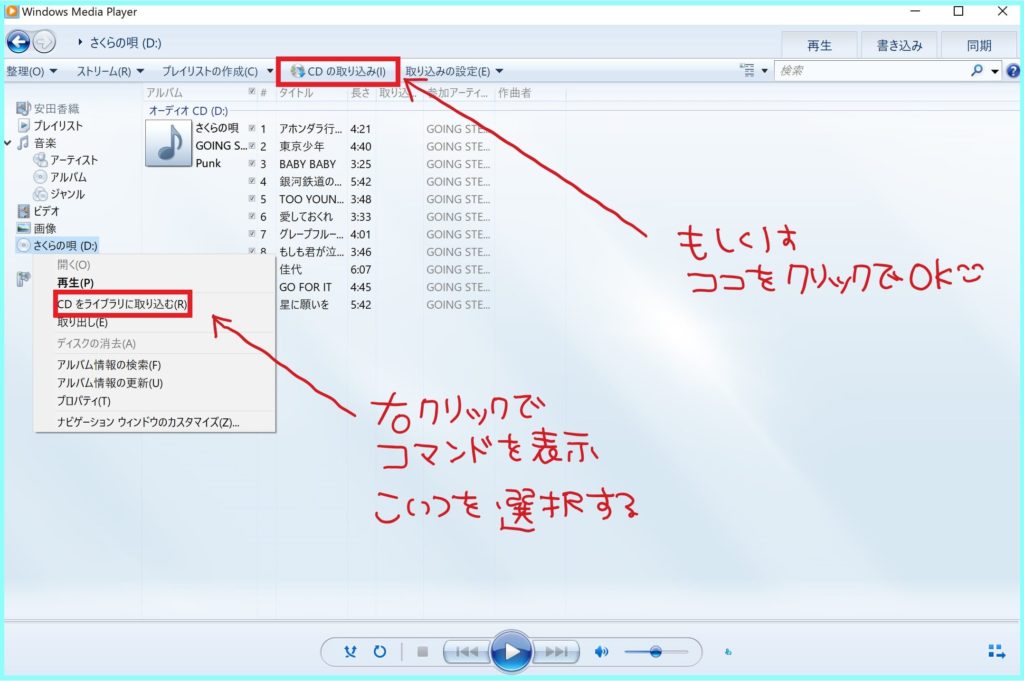
初回のみ取り込みオプションが表示されるので、チェックを入れて続行します。
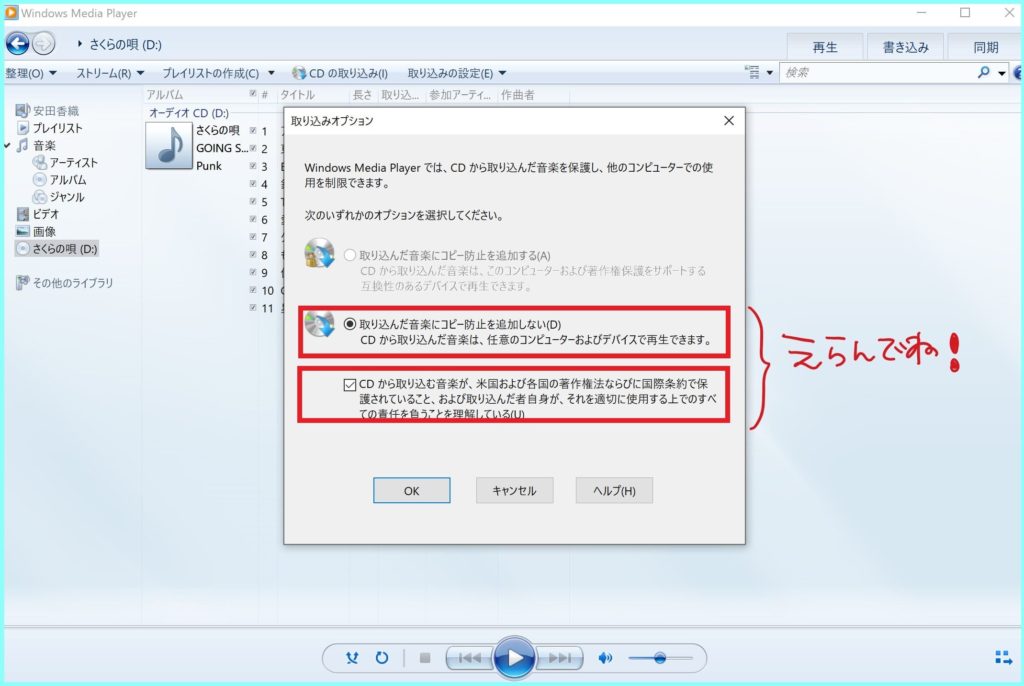
すると、順番にコピーが開始され、CDを取り外したあとでもPCで再生できるようになります。
めっちゃ便利やんけ!!

ジャケット画像を編集する
今回はシクラメンとゴイステの一部のみが自動表示されましたがそれ以外はボツ。なんでやorz
画像は手動で貼り付けできるので一つ一つ行っていきます。
年齢がばれてしまうラインナップです/(^o^)\
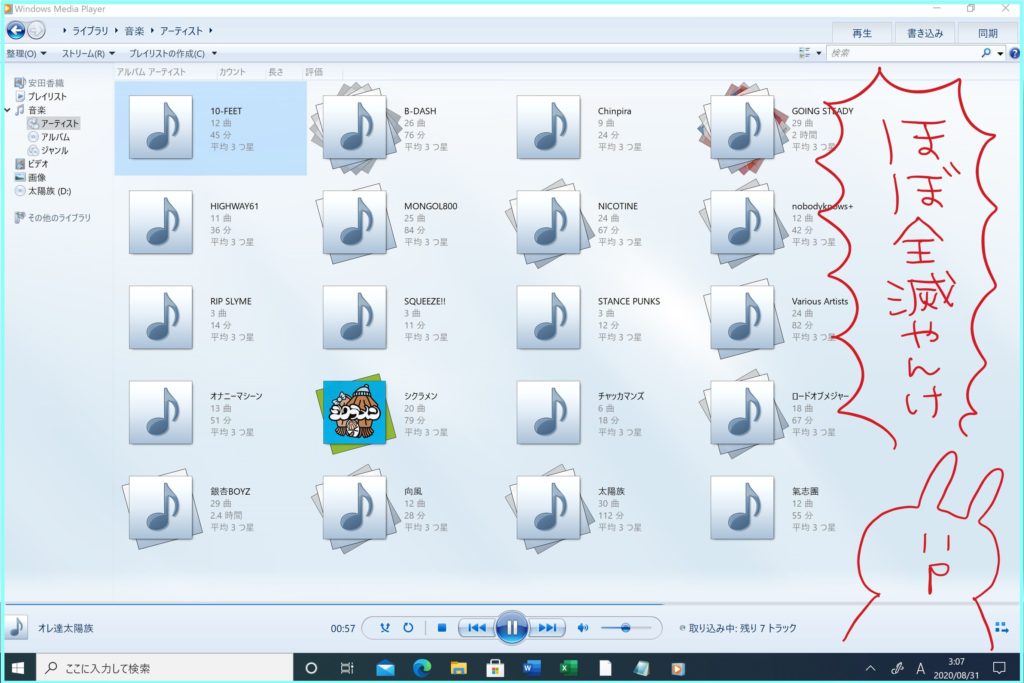
- ジャケット画像を保存する
- 『アルバム アートの貼り付け』を選択して画像を貼り付ける
ジャケット画像を保存する
まずは『これにしたい!!』というジャケットの画像を取り込みます。
アーティストのHPの”ディスコグラフィ”から画像を引っ張てもいいし、自分で撮影してもokです。
『アルバム アートの貼り付け』を選択して画像を貼り付ける
非表示になっているジャケット画像を右クリックで『アルバム アートの貼り付け』を選択。
私の場合はsurfaceなのでペンで長押しでコマンド表示です。
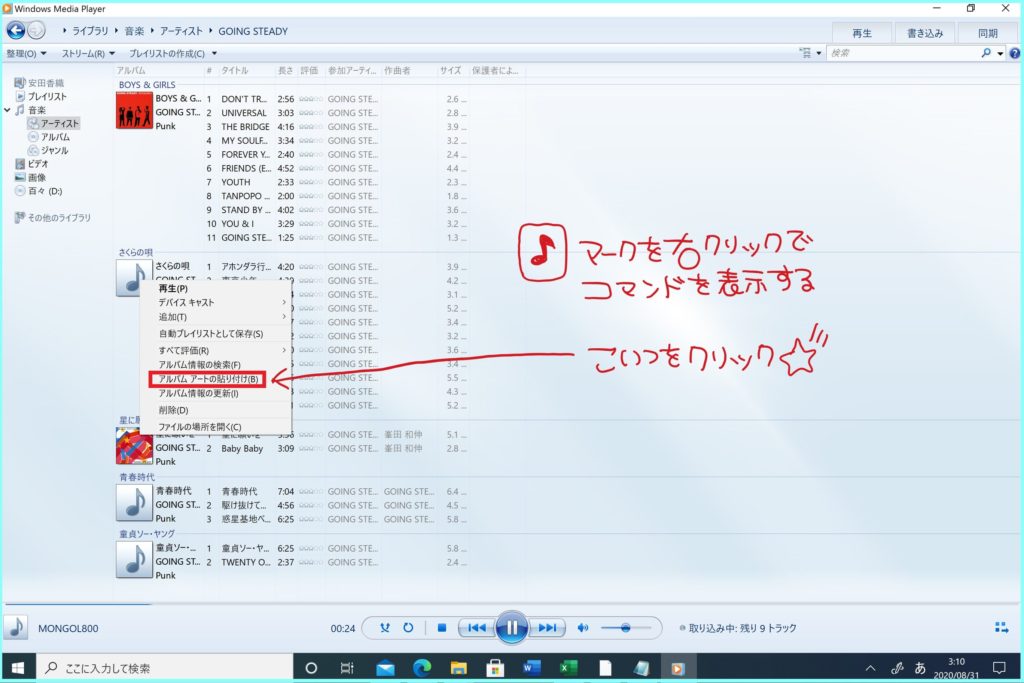
するとどうでしょう!!
最後にコピーした画像情報が貼り付けされます。
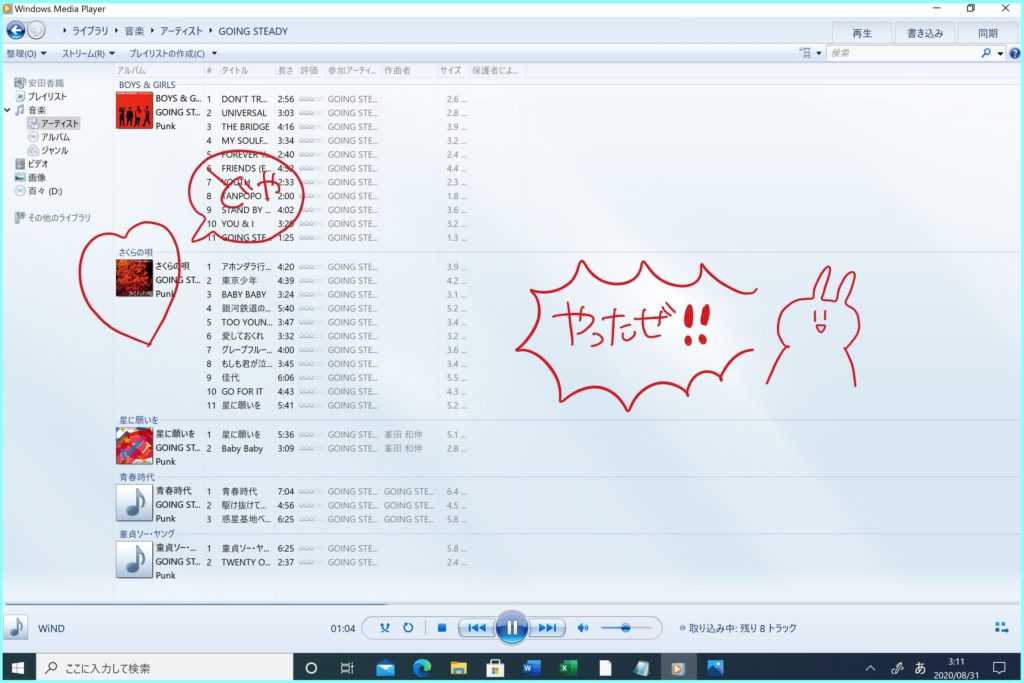
これで一気に編集していきます(*^-^*)
なお、コピー中のCDはジャケット編集も出来ない模様。お気を付けください。
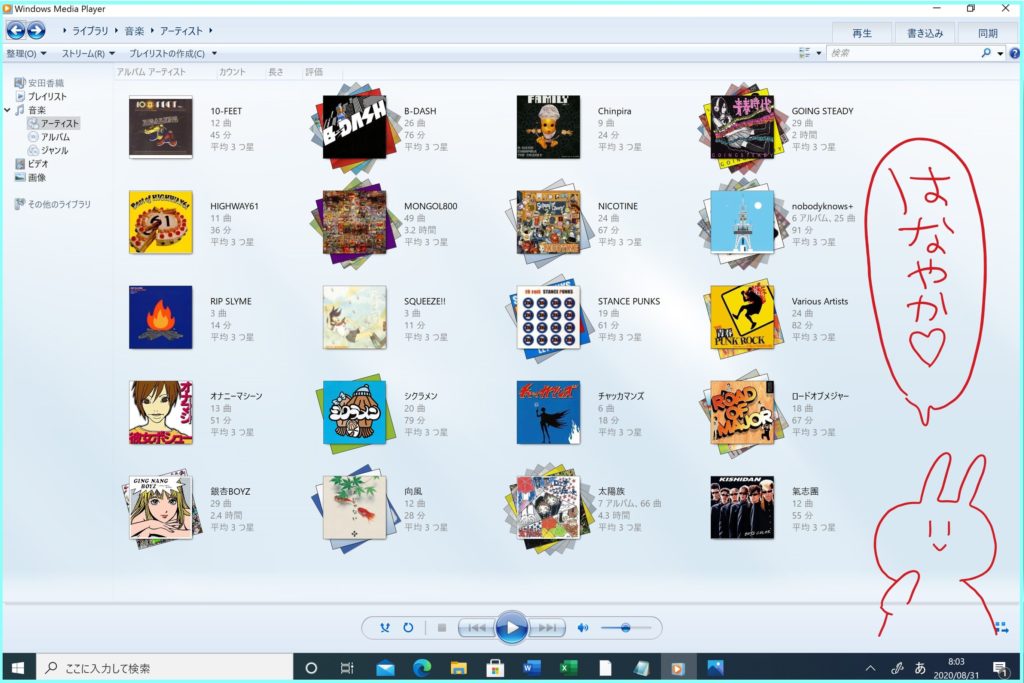
まとめ
- Windows Media Playerを使えば簡単にCDをPC内に取り込むことが出来る
- ジャケット画像の編集も可能
- 取り込んだ音楽からプレイリストの作成も出来て便利です
- DVDの取り込みも可能です
いかがでしたか。今回は断捨離の一環でCDのコピー手順を紹介致しました。
物質をテータ化することでかなりの断捨離になりますね~。
途中、外付けCDドライブが読み込みを拒否してきたりとトラブルもありましたがなんとかコピーすることができました。
コピー住みのCDはブログ内で思い出を垂れ流してから売却または破棄していく予定です。
学生時代の宝で今の音楽大好きの原動になったものたちです。感謝を込めて手放します。
また、今更ですがCDのコピーは個人が楽しむ為のみとなっています。
勝手にWEB上で配信したり、複製したものを販売する行為は犯罪です。気を付けよう。